- IntelliJ IDEA教程
- 认识IntelliJ IDEA
- IntelliJ IDEA安装和设置
- IntelliJ IDEA使用教程
- IntelliJ IDEA快捷键
- IntelliJ IDEA使用技巧
- 从IntelliJ IDEA获取帮助
- IntelliJ IDEA中使用Debug
- Debug开篇
- IDEA中Debug的用法与快捷键
- IDEA Debug查看变量
- 在IntelliJ IDEA中计算表达式
- IDEA Debug模式下智能步入
- IntelliJ IDEA设置条件断点
- IntelliJ IDEA多线程调试
- IntelliJ IDEA Debug回退断点
- Debug中断
- JRebel激活
- IDEA常用快捷键
- IntelliJ IDEA的一般准则
- 使用IntelliJ IDEA的用户界面进行导览
- 设置IntelliJ IDEA项目和工作环境
- IntelliJ IDEA配置代码样式
- IntelliJ IDEA配置颜色与字体
- 配置IntelliJ IDEA键盘快捷键
- IntelliJ IDEA配置菜单、工具栏与行分隔符
- 配置IntelliJ IDEA的快速列表
- 使用IntelliJ IDEA代码样式
- IntellJ IDEA文件的类型与颜色
- IntelliJ IDEA配置文件编码
- 切换启动JDK与共享IDE设置
- 导出IDE设置以及配置浏览器
- IntelliJ IDEA编辑器
- 在IntelliJ IDEA编辑器中选择文本
- IntelliJ IDEA的剪切、复制和粘贴
- 在IntelliJ IDEA和Explorer / Finder之间复制和粘贴
- IntelliJ IDEA代码块的注释及取消注释
- IntelliJ IDEA如何实现撤销和重做
- 在IntelliJ IDEA编辑器中打开并重新打开文件
- 在IntelliJ IDEA编辑器中关闭文件
- Lens模式以及Multicursor的使用
- IntelliJ IDEA收藏夹
- IntelliJ IDEA保存和还原更改
- 在IntelliJ IDEA编辑器中更改字体大小
- IntelliJ IDEA高级编辑程序
- 重新格式化IntelliJ IDEA源代码
- 更改IntelliJ IDEA的代码缩进
- 如何折叠IntelliJ IDEA代码片段
- 查看IntelliJ IDEA插入符
- IntelliJ IDEA如何让文件可写
- 怎么突出显示IntelliJ IDEA的大括号
- Scratches文件介绍
- 如何添加,删除和移动IntelliJ IDEA的代码
- IntelliJ IDEA如何连接行与文字
- IntelliJ IDEA分割字符串的方法
- 如何以表格格式编辑CSV文件
- IntelliJ IDEA拖放操作及如何在IntelliJ IDEA编辑器中使用Macros
- 管理IntelliJ IDEA的编辑器选项卡
- IntelliJ IDEA如何使用TODO
- IDEA使用Subversion集成
- Subversion存储库
- Subversion本地工作副本
- 配置HTTP代理与Subversion存储库位置
- 如何从Subversion存储库导出信息
- 如何通过Subversion将更改集成到分支
- Subversion集成SVN项目或目录
- 解决Subversion版本控制下的文本冲突
- Subversion查看和处理更改列表
- 通过Subversion查看合并源
- IDEA使用文件和目录的Subversion属性
- IDEA查看属性的差异
- IDEA解决冲突
- 诊断Subversion集成的问题
- Subversion将更改集成到功能分支
- IntelliJ IDEA提取委托重构
- IntelliJ IDEA提取接口重构
- IntelliJ IDEA方法重构
- IntelliJ IDEA提取方法对象重构
- IntelliJ IDEA提取参数对象重构
- IntelliJ IDEA提取超类
- IntelliJ IDEA提取常量
- IntelliJ IDEA提取字段
- IntelliJ IDEA提取函数参数
- IntelliJ IDEA提取部分
- IntelliJ IDEA提取函数变量
- IntelliJ IDEA提取属性
- IntelliJ IDEA提取变量
- IntelliJ IDEA配置版本控制选项
配置IntelliJ IDEA键盘快捷键
IntelliJ IDEA 是以键盘为中心的 IDE。它的大多数操作(导航,重构,调试等)都可以在不使用鼠标的情况下进行,也就是说,您可以使用 IntelliJ IDEA 键盘快捷键进行相关操作,这样可以大大提高您的编码速度。
tip:即使您不知道具体操作的快捷方式,您仍然可以使用键盘,您必须记住的唯一快捷方式是:Ctrl+Shift+A。按下该快捷键之后,开始输入所需操作的名称,然后按 Enter 来调用它。
IntelliJ IDEA 预定义键盘映射
如果您已经使用了另一个 IDE 一段时间,并记住了您常用的键盘快捷键,则您可以选择 IntelliJ IDEA 的预定义键盘映射,该键盘映射与该 IDE 的键绑定相匹配。
您可以在 IntelliJ IDEA 的第一次启动或随后的任何时间在 IntelliJ IDEA 设置(Ctrl+Alt+S)的键盘映射页面中选择键盘映射。
如果您从头开始,没有其他 IDE 的经验,我们建议您使用默认的映射。
IntelliJ IDEA 配置键盘快捷键和鼠标快捷键
IntelliJ IDEA 中预定义的键盘映射不可编辑。添加或修改任何快捷方式时,将自动创建当前选定的预定义键盘映射的副本。
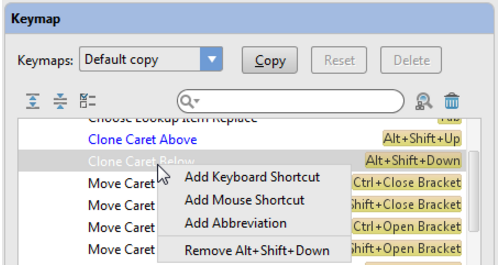
1.配置键盘快捷键和鼠标快捷键步骤
⑴ 选择一个预先配置的 Keymaps(键盘映射),您要将它用作新的基础,然后单击“复制”。接受默认名称,或根据需要进行更改。
⑵ 在操作的内容窗格中,选择所需的操作。
要按名称查找操作,请在搜索字段 中键入名称。在您在键入时,内容窗格显示具有匹配名称的操作。
中键入名称。在您在键入时,内容窗格显示具有匹配名称的操作。
要通过快捷键查找操作,单击 ,然后,当 "查找快捷方式" 对话框打开时,开始按下快捷键。内容窗格将仅显示具有匹配快捷方式的操作。在 "查找" 快捷对话框外的某个位置单击鼠标可以关闭它
,然后,当 "查找快捷方式" 对话框打开时,开始按下快捷键。内容窗格将仅显示具有匹配快捷方式的操作。在 "查找" 快捷对话框外的某个位置单击鼠标可以关闭它
⑶ 配置键盘快捷键。要达到此目的,请按照下列步骤操作:
① 右键单击所选操作,然后选择 "添加键盘快捷方式"。
② 在打开的对话框中,按下要用作快捷方式的键。击键将立即反映在 First Stroke 字段中。(可选)选择 Second Stroke 旁边的复选框,并按下键作为备用键盘快捷方式使用。
当你按下快捷键,"预览" 字段将显示建议的按键组合,如果某些按键已分配给其他操作,则 "冲突" 字段将显示警告。
③ 用鼠标指针单击 "确定" 可以创建快捷方式并将其与操作绑定。
使用鼠标指针是很重要的,因为当这个对话框打开时按下任何按键,按键将被解释为快捷方式。
⑷ 配置鼠标快捷键。为此,请按照下列步骤操作:
① 右键单击所选操作,然后在上下文菜单中选择 "添加鼠标快捷方式","输入鼠标快捷方式" 对话框打开。
② 在 "单击计数" 部分中,单击单选按钮以选择单击或双击鼠标。
③ 鼠标指针悬停在部分单击 "键盘" 上,然后单击所需的鼠标按钮。使用 Alt , Ctrl 和 Shift 修饰符来进行多样性。当你点击时,"快捷方式预览" 域将显示建议的快捷方式,如果某些快捷方式已分配给其他操作,"冲突" 字段将显示警告
④ 单击 "确定" 或按 Enter 创建快捷方式并将其与操作绑定。
如果报告冲突,则会显示警告消息。您可以选择以下选项之一:
o 删除;删除所有其他绑定并保留新的绑定。
o 保留;保存所有绑定,包括新的。
o 取消;返回键盘映射定义。
虽然您可以忽略冲突并将快捷方式与多个操作绑定,但是严格建议避免使用相同的快捷方式绑定两个操作,因为 IntelliJ IDEA 没有定义执行此类操作的顺序。
IntelliJ IDEA 存储用户定义的键盘映射的位置
所有用户定义的键盘映射都存储在IntelliJ IDEA配置文件目录中的子目录下的单独的配置文件 config/keymaps 中:
o Windows 和* NIX 系统: /.IntelliJ IDEA/config/keymaps
o MacOS系统: ~/Library/Preferences/IntelliJ IDEA/keymaps/
每个键盘映射文件仅包含当前和父键盘映射之间的差异。