- IntelliJ IDEA教程
- 认识IntelliJ IDEA
- IntelliJ IDEA安装和设置
- IntelliJ IDEA使用教程
- IntelliJ IDEA快捷键
- IntelliJ IDEA使用技巧
- 从IntelliJ IDEA获取帮助
- IntelliJ IDEA中使用Debug
- Debug开篇
- IDEA中Debug的用法与快捷键
- IDEA Debug查看变量
- 在IntelliJ IDEA中计算表达式
- IDEA Debug模式下智能步入
- IntelliJ IDEA设置条件断点
- IntelliJ IDEA多线程调试
- IntelliJ IDEA Debug回退断点
- Debug中断
- JRebel激活
- IDEA常用快捷键
- IntelliJ IDEA的一般准则
- 使用IntelliJ IDEA的用户界面进行导览
- 设置IntelliJ IDEA项目和工作环境
- IntelliJ IDEA配置代码样式
- IntelliJ IDEA配置颜色与字体
- 配置IntelliJ IDEA键盘快捷键
- IntelliJ IDEA配置菜单、工具栏与行分隔符
- 配置IntelliJ IDEA的快速列表
- 使用IntelliJ IDEA代码样式
- IntellJ IDEA文件的类型与颜色
- IntelliJ IDEA配置文件编码
- 切换启动JDK与共享IDE设置
- 导出IDE设置以及配置浏览器
- IntelliJ IDEA编辑器
- 在IntelliJ IDEA编辑器中选择文本
- IntelliJ IDEA的剪切、复制和粘贴
- 在IntelliJ IDEA和Explorer / Finder之间复制和粘贴
- IntelliJ IDEA代码块的注释及取消注释
- IntelliJ IDEA如何实现撤销和重做
- 在IntelliJ IDEA编辑器中打开并重新打开文件
- 在IntelliJ IDEA编辑器中关闭文件
- Lens模式以及Multicursor的使用
- IntelliJ IDEA收藏夹
- IntelliJ IDEA保存和还原更改
- 在IntelliJ IDEA编辑器中更改字体大小
- IntelliJ IDEA高级编辑程序
- 重新格式化IntelliJ IDEA源代码
- 更改IntelliJ IDEA的代码缩进
- 如何折叠IntelliJ IDEA代码片段
- 查看IntelliJ IDEA插入符
- IntelliJ IDEA如何让文件可写
- 怎么突出显示IntelliJ IDEA的大括号
- Scratches文件介绍
- 如何添加,删除和移动IntelliJ IDEA的代码
- IntelliJ IDEA如何连接行与文字
- IntelliJ IDEA分割字符串的方法
- 如何以表格格式编辑CSV文件
- IntelliJ IDEA拖放操作及如何在IntelliJ IDEA编辑器中使用Macros
- 管理IntelliJ IDEA的编辑器选项卡
- IntelliJ IDEA如何使用TODO
- IDEA使用Subversion集成
- Subversion存储库
- Subversion本地工作副本
- 配置HTTP代理与Subversion存储库位置
- 如何从Subversion存储库导出信息
- 如何通过Subversion将更改集成到分支
- Subversion集成SVN项目或目录
- 解决Subversion版本控制下的文本冲突
- Subversion查看和处理更改列表
- 通过Subversion查看合并源
- IDEA使用文件和目录的Subversion属性
- IDEA查看属性的差异
- IDEA解决冲突
- 诊断Subversion集成的问题
- Subversion将更改集成到功能分支
- IntelliJ IDEA提取委托重构
- IntelliJ IDEA提取接口重构
- IntelliJ IDEA方法重构
- IntelliJ IDEA提取方法对象重构
- IntelliJ IDEA提取参数对象重构
- IntelliJ IDEA提取超类
- IntelliJ IDEA提取常量
- IntelliJ IDEA提取字段
- IntelliJ IDEA提取函数参数
- IntelliJ IDEA提取部分
- IntelliJ IDEA提取函数变量
- IntelliJ IDEA提取属性
- IntelliJ IDEA提取变量
- IntelliJ IDEA配置版本控制选项
在IntelliJ IDEA编辑器中选择文本
这个部分包含的内容:
o 选择文本的基本方法
o 在活动编辑器选项卡中选择所有文本
o 用导航键选择
o 选择代码的替代方法
o 扩展选择
o 收缩选择
o 多选
o 在行和列选择模式之间切换
o 粘性选择
o 提示和技巧
选择文本的基本方法
选择一段文本的基本方法是使用鼠标光标扩展选择。IntelliJ IDEA 作为以键盘为中心的 IDE,建议使用导航键进行选择。
您可以选择选取文本段,或者在列模式下选择矩形片段,扩展和缩小选择,使用多选和粘性选择。
在活动编辑器选项卡中选择所有文本
要在当前编辑器选项卡中选择整个文本,请执行以下操作之一:
o 在主菜单上选择 Edit | Select All。
o 按 Ctrl+A。
用导航键选择
要从当前插入位置到当前单词的开头/结尾选择文本:Ctrl+Shift+Left,Ctrl+Shift+Right。
要从插入位置到当前行的开头/结尾选择文本:双击 Ctrl 并按 Home/End。
要从当前插入符位置到屏幕顶部/底部选择文本:Ctrl+Shift+Page Up,Ctrl+Shift+Page Down。
选择代码的替代方法
要选择一列文本,请执行以下操作之一:
o 保持 Alt 键按下,拖动鼠标指针来选择所需的区域。
o 按住鼠标中键,拖动鼠标指针选择所需的区域。
o 按 Shift+Alt 和中间的鼠标按钮。这是特别有用的,如果你想避免拖动。
扩展选择
若要将所选内容从插入符号中的单词扩展到插入符号所在的代码段, 请执行下列操作之一:
⒈在主菜单上选择 Edit | Extend Selection
⒉按 Ctrl+W 选择插入符当前所在的单词。
⒊Ctrl+W 连续按下将选择扩展到下一个包含节点(例如,表达式,配对标签,整个条件块,方法体,类,一组变量参数等)
在扩展选择的同时,请记住:
o 按 Ctrl+W 中先后以纯文本或注释将选择首先扩展到当前句子,然后再扩展到当前段落。
o 在包含 vararg 参数的方法调用中依次按下 Ctrl+W ,首先选择一个 vararg 参数,然后是vararg 参数的整组,然后再选择方法调用中的所有参数。
收缩选择
要以相反的顺序收缩选择的内容(从最外层的容器到插入符当前所在的单词),请执行以下操作之一:
o 在主菜单上选择 Edit | Shrink Selection
o 按 Ctrl+Shift+W。
tip:如果在编辑器设置的智能密钥页上选中了 "使用 CamelHumps" 复选框, 则所选内容将根据大写进行扩展或缩小。如果要根据大写进行选择, 请使用 "双击", 确保在编辑器设置的 "常规" 页上选中 "CamelHumps 单词" 复选框。
多选
IntelliJ IDEA 支持选择多个文本片段。这样做,可以选择多个单词,行或矩形。
要选择多个单词,请按照下列步骤操作
⒈执行以下操作之一:
o 按住 Shift+Alt 鼠标左键并双击鼠标左键。
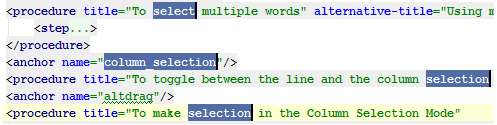
o 按 Alt+J,或选择一些文本片段。然后再按 Alt+J 一下,找到匹配的文字。
⒉选择完成后,您可以开始编辑所有片段,就像它们是一个碎片一样。
要选择多个文本片段,请按照下列步骤操作
⒈按 Shift+Alt
⒉拖动鼠标指针
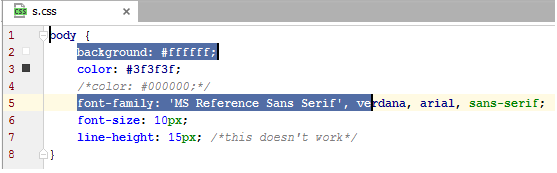
要选择文本的多个矩形片段,请按照下列步骤操作
⒈按 Ctrl+Shift+Alt(Windows 或 UNIX 中)/ Shift+Alt+Cmd(macOS 中)
⒉拖动鼠标指针

在行和列选择模式之间切换
要在行和列选择模式之间切换,请执行以下操作之一:
o 在主菜单上选择 Edit | Column Selection Mode。
o 在编辑器的上下文菜单中,选择列选择模式。
o 按 Shift+Alt+Insert。
粘性选择
要切换粘性选择,请按 Ctrl+Shift+A ,在弹出框类型中粘滞,选择从建议列表中选择“切换粘性选择”:
tip:在 Emacs 映射中, 使用键盘快捷键 N/A。
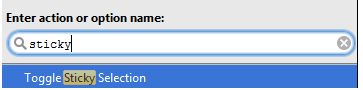
提示和技巧
o 当粘性选择开启时,您可以通过调用复制或剪切来关闭它,或者重新切换它。
o 要创建一个大的矩形选区,首先创建一个普通的选择,并使用给定的起点和终点,然后按 Shift+Alt+Insert 切换到列选择模式。